
To find the total hours, subtract the time the employee clocked in from when they clocked out.Įxample: 17 - 7.75 = 9.25 5. Subtract the start time from the end time To convert the minutes in decimals, you can divide the minutes by 60.Įxample: 7:45 represents 7 hours and 45 minutes. since morning and night times will differ.Įxample: 7:45 a.m. To convert time to military time, you can add 12 to the afternoon hours, and the morning hours remain the same. Convert the time to military time (24 hours)
3 weeks worktime sheet manual#
If you're using a manual method, like a physical timesheet, you'll need to determine the times your team members clocked in and out each day of the pay period.Įxample: An employee started working at 7:45 a.m.
3 weeks worktime sheet how to#
Related: Human Resources: Definition and How It Works How to calculate hours workedįollow these steps to calculate worked hours: 1. In this article, we explain step-by-step how to calculate work hours and how to keep track of employee hours, including overtime. You should choose the right timekeeping method and teach your team members how to use it so all hours worked are accounted for. There are many methods you can use to track and calculate hours worked. Your work hours for the week have been submitted.Ĭlick here for a printable version of these instructions.Determining the hours your team members work can help you ensure they get paid the correct amount.

Make sure to add the AM or PM designation for each time.Īfter recording time for the entire week:ġ) Click ok to confirm your time-sheet submission.Ģ) ‘Reported Hours’ should indicate the total hours worked for the specified Week. Note that comments cannot be changed once saved.Īfter recording time for the entire Week:ġ) Review your recorded time for the Week. Comments help the person who approves your time to verify the accuracy of the hours you record.ġ) Enter a brief comment in the Comment field.ģ) Click Ok to confirm the save. For instance, you may wish to indicate why you worked fewer hours You may leave a comment for the person who approves your time. Repeat steps 2–3 to record more blocks of time on the same day.Ĥ) Optional: You may leave a comment by clicking and filling out the comment field. To record more than one block of time on the same day:ġ) Enter the hours worked to record the first block of time.Ģ) Click the button at the end of the date row.ģ) Enter the hours worked for the second block of time. You may enter AM and PM in either upper-case or lower-case MaineStreet will convert to upper-case when the Timesheet is submitted. Be sure to use AM and PM designators to specify morning and afternoon. To enter time for a different ‘Week’, enter a date in the ‘D’ate field, then click refreshģ) You may also switch weeks using the ‘Previous’ and ‘Next’ links.ġ) Verify that you are entering time for the correct week.Ģ) Enter your start time in the ‘In’ field, and your clock-out time in the ‘Out’ field.
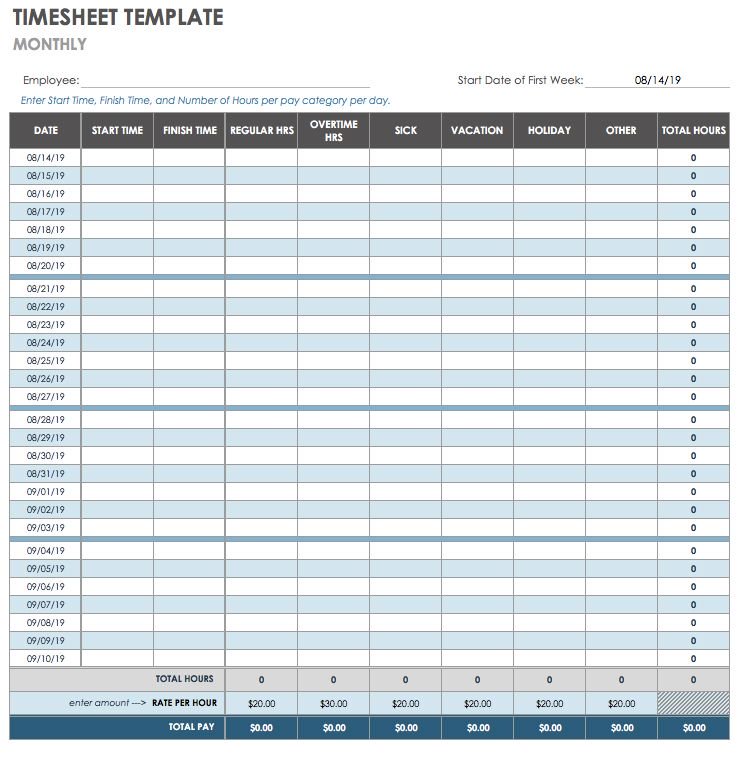
This view displays a Sunday to Saturday work week.Ģ) The “Date” field will default to the first day of the current ‘Week’. Before reporting time, you must first select a job:ġ) All of your jobs are listed on the first ‘Report Time’ page.Ģ) Select a ‘Job’ from the Job Description list.ġ) For the “View By” value, choose “Week” if it isn’t already selected. You record hours for each job separately.

ġ) Navigate to Employee Self Employee > Time Reporting > Report Time > TimesheetĪs a student employee, you may have multiple jobs on campus. For instructions on logging in to MaineStreet, refer to the documentation at. This quick guide walks you through the process of filling out and submitting a timesheet. Work hours are recorded on the Timesheet. As a student employee, you’ll be entering time in MaineStreet - the same system you use to view and edit your student information.


 0 kommentar(er)
0 kommentar(er)
